Holis!!! Como vai??? MS-Access 2007 incluye nuevas herramientas que ayudan a crear formularios con rapidez, así como nuevos tipos de formulario y nuevas características que mejoran el uso de las bases de datos.
Un formulario es un objeto de base de datos que se puede usar para escribir, modificar o mostrar los datos de una tabla y para controlar el acceso a los datos. También se pueden agregar botones y otras funciones a un formulario con el fin de automatizar las acciones frecuentes.
Recuerda que un formulario eficaz acelera el uso de las bases de datos, ya que los usuarios no tienen que buscar lo que necesitan. Si un formulario es visualmente atractivo, resultará más agradable y más eficaz trabajar con una base de datos, además de ayudar a evitar que se introduzcan datos incorrectos.
Crear un formulario desde cero paso a paso (C107)
1 - Vamos a la Cinta de Opciones, luego en la ficha Crear, en el grupo Formularios, hacemos clic en Diseño del formulario.
2 - Se activan 2 pestañas nuevas en la Cinta de Opciones: Diseño y Organizar.
3- Nos posicionamos sobre el formulario, hacemos clic derecho y elegimos un color de fondo o de relleno. Otra opción es ir a la Cinta de Opciones, luego en la ficha Organizar, en el grupo Autoformato y seleccionamos uno.
4 - En la Cinta de Opciones, pestaña Diseño, en el grupo Controles, hacemos clic en Título. Al hacer esto el formulario se dividirá en 3: encabezado, detalle y pie. Trabajaremos en el Encabezado del formulario.
Si hacemos clic derecho sobre el título podremos seleccionar el color de relleno.
Luego en la Cinta de Opciones, pestaña Diseño, en el grupo Fuente, determinaremos el tipo, tamaño, color y alineación de la misma. Podemos cambiar de tamaño del recuadro donde aparece el título expandiendo o contrayendo sus esquinas y arrastrándola con el mouse la colocamos donde queramos.
Vamos a la Cinta de Opciones, luego en la pestaña Diseño, en el grupo Controles, hacemos clic en Logotipo. Se abre una ventana para explorar nuestros archivos y seleccionamos una imagen, la cual podemos cambiar de tamaño expandiendo o contrayendo sus esquinas y arrastrándola con el mouse la colocamos donde queramos.
5 - Diseñemos ahora el Detalle. Vamos a la Cinta de Opciones, luego en la pestaña Diseño, en el grupo Herramientas, hacemos clic en Agregar campos existentes. Aparece la barra Lista de campos a la derecha del formulario con las tablas que contienen datos. Seleccionamos y arrastramos hacia la cuadrícula de diseño, aquellos que vamos a incluir en el formulario, uno por uno. Los ubicamos como deseamos arrastrándolos con el mouse. Para aplicarle formato de fuente repetimos los pasos que hicimos en el titulo del encabezado del formulario.
Una vez que tenemos todo con formato, hacemos clic derecho sobre cada cuadro de texto y seleccionamos propiedades. Aparece una hoja de propiedades a la derecha del formulario, donde seleccionamos datos y en Origen de control, debe decir lo mismo que en el cuadro de texto. Repetimos esto con cada uno de los cuadros de texto.
6 - Finalmente diseñaremos el Pie de Formulario. Vamos a la Cinta de Opciones, luego en la pestaña Diseño, en el grupo Controles, hacemos clic en Fecha y Hora. Aplicamos formato al igual que hicimos con los títulos.
7 - Nos posicionamos sobre la pestaña de Formulario. Hacemos clic derecho, Guardar, colocamos el nombre, Aceptar. NO OLVIDAR REALIZAR ESTE PASO CADA VEZ QUE REALICEMOS UN CAMBIO
8 - Luego otra vez nos posicionamos sobre la pestaña de Formulario. Hacemos clic derecho, seleccionamos Vista Formulario.
Insertar un botón de comando en un Formulario (C108)
1 - En la Cinta de Opciones, pestaña Diseño, en el grupo Controles, hacemos clic en Botón. A continuación dibujamos sobro el formulario donde estará ubicado el mismo.
2 - Aparece un Asistente para botones de comando donde seleccionamos una categoría y una acción (en la figura, Operaciones con formularios – Imprimir formulario actual). Hacemos clic en Siguiente.
3 - Seleccionamos si queremos que el control tenga una leyenda o una imagen. Hacemos clic en Siguiente.
4 - Colocamos el nombre que identificará el botón. Hacemos clic en Finalizar.
5 - Luego nos posicionamos sobre la pestaña de Formulario. Hacemos clic derecho, seleccionamos Vista Formulario.
Nos vemos el siguiente post!!!
Mis Nuevas Competencias
C107: Crear un formulario desde cero paso a paso
C108: Insertar un botón de comando en un Formulario
Fuentes
F1: explicación del profesor el día 04/10/2011
F2: experimentando Access más ayuda de Access
F3: ayuda de mis compañeros: Jesica Comas, Daiana Frare y Luis Mohr.




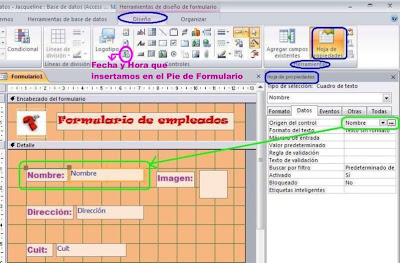




0 comentarios:
Publicar un comentario