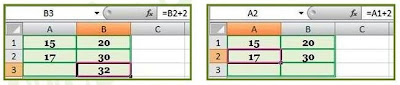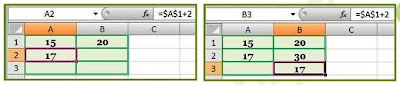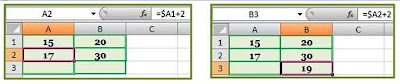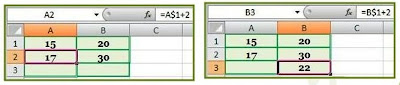Holis!!! Como vai???
En este post explicaré como se aplican las referencias de celdas en MS-Excel2007. No es un tema sencillo de explicar pero su utilización si lo es; por lo tanto, utilizaré ejemplos sólo con una celda para que sea más fácil de comprender.
¿Qué es una referencia de celda? ¿Para qué se utiliza?
Una referencia de celda se refiere a una celda o un rango de celdas en una hoja de cálculo e indica a MS-Excel2007 en qué celdas debe buscar los valores o los datos que desea utilizar en una fórmula.
Por ej.: cuando en una fórmula escribimos =SUMA(A1;B1) nos estamos refiriendo a que sume el contenido de A1 y el contenido de B1.
REFERENCIAS RELATIVAS (C56)
Las referencias de filas y columnas cambian si se copia la fórmula en otra celda, es decir: varían si cambia su posición:
-->Si cambia la posición de la celda que contiene la fórmula, se cambia la referencia.
-->Si se copia la fórmula en filas o columnas, la referencia se ajusta automáticamente.
Para que la referencia relativa sea válida sólo se escribe el nombre de la celda (columna+fila)
Por ej.: Coloco la fórmula =A1+2 en la celda A2. Si copio la celda A2 en B3, como la copié una columna hacia la derecha y en una fila hacia abajo, la fórmula cambiará por: =B2+2. Lo que varía es la referencia a la celda A1, al copiarla una columna hacia la derecha se incrementará el nombre de la columna en uno, es decir, en vez de A pondrá B y al copiarla una fila hacia abajo en vez de fila 1 pondrá 2, resultado =B2+2. Para mantener en la fórmula sumar 2 al contenido de la celda superior.
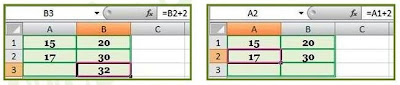 |
| Referencia Relativa |
REFERENCIAS ABSOLUTAS (C57)
Las referencias de filas y columnas no cambian si se copia la fórmula a otra celda. Se mantienen fijas independientemente de su posición:
-->Si cambia la posición de la celda que contiene la fórmula, la referencia absoluta permanece invariable.
-->Si se copia la fórmula en filas o columnas, la referencia absoluta no se ajusta.
Para que la referencia absoluta sea válida se antepone a la columna (letra) y a la fila (número) el signo $.
Por ejemplo: Coloco la fórmula =$A$1+2 en la celda A2. Si ahora copio la celda A2 en B3 , aunque la copie una columna hacia la derecha y en una fila hacia abajo, como delante de la columna y delante de la fila encuentra en signo $ no variará la fórmula y en B3 pondrá =$A$1+2 .
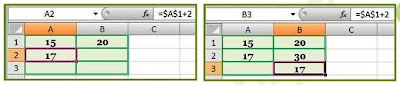 |
| Referencia Absoluta |
REFERENCIAS MIXTAS (C58)
Permite hacer una combinación de las referencias explicadas anteriormente: que las filas sean relativas y las columnas absolutas o viceversa. Este tipo de referencia tiene una columna absoluta y una fila relativa, o una fila absoluta y una columna relativa.
-->Si cambia la posición de la celda que contiene la fórmula, se cambia la referencia relativa y la referencia absoluta permanece invariable.
--> Si se copia la fórmula en filas o columnas, la referencia relativa se ajusta automáticamente y la referencia absoluta no se ajusta.
Una referencia mixta se antepone el signo $ a la fila (número) o columna (letra) absoluta.
Por ej.: Coloco la fórmula =$A1+2 en la celda A2. Si copio la celda A2 en B3, como hay un signo $ delante de la columna aunque se copie una columna más a la derecha ésta no variará, pero al no tener el signo $ delante de la fila, al copiarla una fila hacia abajo la fila cambiará por 2 en vez de 1 y el resultado será =$A2+2.
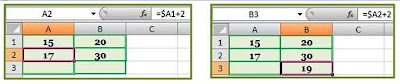 |
| Referencia Mixta con columna absoluta y fila relativa |
Por ej.: Coloco la fórmula =$A1+2 en la celda A2. Copio la celda A2 en B3, como hay un signo $ delante de la fila aunque se copie una fila hacia abajo ésta no variará, pero al no tener el signo $ delante de la columna, al copiarla una columna más a la derecha la columna cambiará por B en vez de A y el resultado será =B$1+2
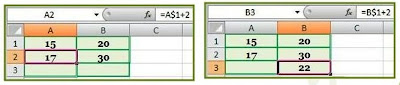 |
| Referencia Mixta con columna relativa y fila absoluta |
REFERENCIAS A CELDAS SITUADAS EN OTRAS HOJAS DEL MISMO LIBRO. (C59)
Para hacer referencia a celdas de otras hojas debemos indicar el nombre de la hoja seguido del signo de exclamación y el nombre de la celda.
Por ej.: Hoja2!A2 hace referencia a la celda A2 de la hoja Hoja2. Si la hoja tuviera un nombre personalizado con espacios incluidos, la referencia sería: 'Nombre de la hoja externa'!A2.
REFERENCIAS A CELDAS SITUADAS EN OTRAS HOJAS DE OTROS LIBROS. (C60)
Para hacer referencia a celdas de otros libros debemos indicar el nombre del libro entre corchetes y el nombre de la hoja seguido del signo de exclamación y el nombre de la celda.
Por ej.: '[presupuesto 2007]Hoja1'!B2 indica que la celda se encuentra en el libro ‘Presupuesto 2007’, en la Hoja1 y en la celda B2.
Nos vemos en el próximo post!!!
Mis competencias y sus fuentes
C56: crear una referencia relativa
C57: crear una referencia absoluta
C58: crear una referencia mixta
C59: crear una referencia una celda situada en otra hoja del mismo libro
C60: crear una referencia una celda situada en otra hoja de otro libro