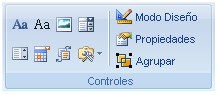Holis! En este post les explicaré como utilizar diferentes encabezados: con texto diferente, ya sea con el mismo estilo o estilo diferente. Antes que nada vale una aclaración: parece muy sencillo, pero hay que tener paciencia, porque muchas veces no aplica como deseamos. (C30)
Para realizar esto debemos tener dividido nuestro documento en secciones, cuyo numero va a depender de la cantidad de formatos de de encabezados que vamos a utilizar.
Posicionamos el cursor en la última hoja que vamos aplicar el encabezado 1 y vamos a la Cinta de opciones, luego a la pestaña Diseño de página, hacemos clic en Saltos y seleccionamos Saltos de sección – Pagina siguiente. Luego realizamos esta operación tantas veces como secciones deseemos.
 |
| Dividir secciones |
Para poder visualizar en que sección estamos trabajando debemos activar la opción en la Barra de Estado. Hacemos clic con el botón derecho del mouse y tildamos la opción Sección.
 |
| Para visualizar en que sección nos encontramos. |
Encabezados con texto diferente en un mismo documento
Primero, dividimos el documento en secciones.
Segundo, vamos a la Cinta de opciones, luego a la pestaña Insertar y seleccionamos un tipo de Encabezado.
Tercero, escribimos y editamos el encabezado de la sección 1.
Cuarto, vamos al primer encabezado de la sección 2 y destildamos la opción Vincular a la sección anterior que aparece en la pestaña Diseño de Herramientas de encabezado.
Quinto, modificamos el texto del encabezado de la sección 2.
Repetimos el paso cuarto y quinto en las siguientes secciones.
Encabezados con estilo diferente en un mismo documento
Primero, dividimos el documento en secciones.
Segundo, vamos a la Cinta de opciones, luego a la pestaña Insertar y seleccionamos un tipo de Encabezado.
Tercero, escribimos y editamos el encabezado de la sección 1.
Cuarto, vamos al primer encabezado de la sección 2 y destildamos la opción Vincular a la sección anterior que aparece en la pestaña Diseño de Herramientas de encabezado.
Quinto, vamos a la Cinta de opciones, luego a la pestaña Insertar y seleccionamos un tipo de Encabezado. Luego escribimos y editamos el encabezado.
Repetimos el paso cuarto y quinto en las siguientes secciones.
Deseo que no tengan tantas complicaciones al aplicar estas instrucciones.
Nos vemos en el próximo post!!
Mi competencia (C30): utilizar diferentes encabezados con texto y estilo diferente en un mismo documento.
Fuente de mi competencia: explicación del profesor Bertocchi en la clase del día 17-05-2011
Dificultad: vincular y desvincular los encabezados de las secciones.